Update: upgraden naar GA4
Update: nog niet geüpgraded naar Google Analytics 4? Dit kan nu zowel handmatig als automatisch! Wij zetten de stappen voor je op een rij.
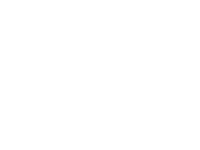
Jaren werkte Google Analytics met Universal Analytics. Maar Universal Analytics is per 1 juli 2023 gestopt. Sinds een tijdje is er daarom een nieuwe versie: Google Analytics 4. Een nieuwe opzet voor jouw webdata, gebaseerd op gebeurtenissen. Ga er maar vanuit dat dit de toekomst is. Maar hoe stap je over? Dit blog helpt je uit de brand.
Alleereerst een dikke tip: doe de upgrade zo snel mogelijk. Als je begint met GA4 start je namelijk met een nieuwe (lege) dataset. Je hoeft dan nog niet meteen helemaal over te stappen naar Google Analytics 4. Het is juist verstandig om de beide versies een tijdje naast elkaar te gebruiken. Dan kun je alvast wennen aan het nieuwe event-driven datamodel en de andere verschillen met Universal Analytics.
Update: naast het handmatig instellen van Google Analytics 4 kan dit nu ook automatisch. De benodigde stappen hiervoor vind je onderaan in de blog.
Stap 1: GA4-property maken
Ga naar het beheerdersgedeelte van je Analytics account. Klik op de property die je wilt gaan upgraden. Bovenaan het lijstje zie je de optie ‘Instelassistent voor GA4’.
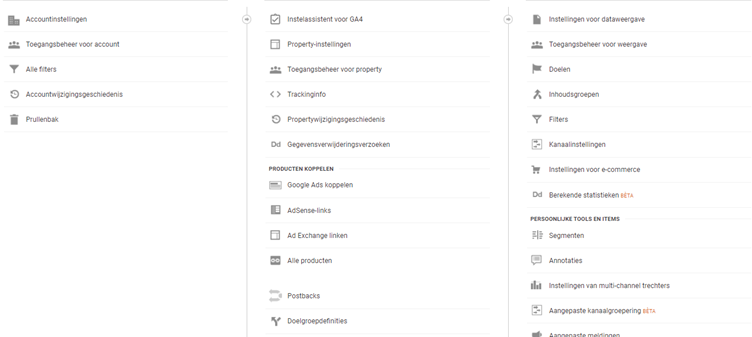
Klik op de instelassistent en vervolgens op ‘Aan de slag’ bij de optie ‘Ik wil een nieuwe Google Analtyics 4-property maken’.

De instelassistent maakt nu een nieuwe property voor je aan. Bij je nieuwe property hoort ook een nieuwe trackingscode. De trackingscode kun je handmatig toevoegen via gtag.js maar je kan ook het ID toevoegen via een nieuw tag (type GA4-configuratie) in Google Tag Manager. Let op dat je niet de oude trackingscode vervangt! Want dan meet je Google Analytics Universal property geen websitegegevens meer.
Stap 2: Instellingen
Je hebt nu een nieuwe property en een nieuwe trackingscode om het verzamelen van data mogelijk te maken. Maar je moet wel even controleren of alle instellingen kloppen. Controleer daarom, voordat je verder gaat, of je de juiste tijdzone en valutaeenheid ziet. Check ook het kopje gegevensverzameling. Binnen deze tab kun je de gegevensverzameling door Google-signalen aan of uit zetten. Zet deze uit als je niet wilt dat Google Analytics 4 advertentiecookies plaatst. Als je de knop ‘Aan de slag’ ziet staan (zoals in de afbeelding) dan plaatst GA4 nog geen cookies, laat dit dan zo. IP-anonimisering is in de nieuwe versie van Google Analytics standaard ingesteld, daar hoef je niks voor te doen.
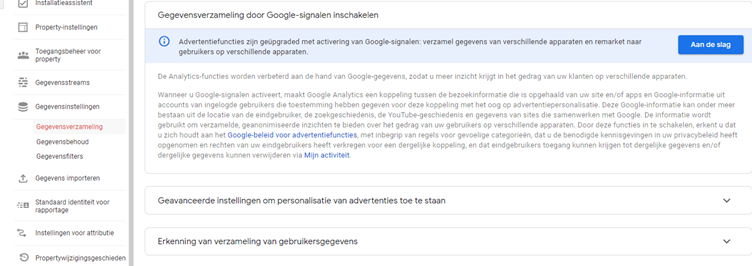
Stap 3: Intern verkeer filteren
Net als bij Google Analytics Universal wil je bij GA4 ook weer je eigen verkeer filteren. Dat doe je zodat de data die je raadpleegt echt iets over je klanten zegt en bijvoorbeeld niet over je medewerkers. Een uitgebreide stap-voor-stapbeschrijving met afbeeldingen vind je in deze blog.
Filters aanmaken kan in de beheerdersweergave onder het kopje ‘Gegevensstream’. Vervolgens klik je op de stream waarvoor je een filter wil instellen. Hierna klik je op 'Taginstellingen instellen’.
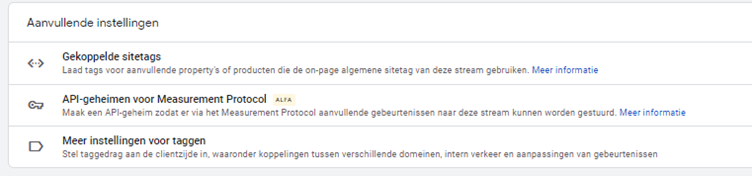
Vervolgens klik je op ‘Alles tonen’ zodat de optie ‘Intern verkeer definiëren’ verschijnt. Selecteer deze optie, waarna je op de blauwe knop ‘Maken’ klikt om een nieuwe filter te maken. Vul de benodigde gegevens in en klik als je klaar bent op 'Maken'.
Nadat je alles hebt ingevuld moet je via de tab ‘Gegevensfilters’ (onder Gegevensinstellingen) het filter activeren. Het filter staat altijd automatisch in de test-stand. Wanneer je zeker weet dat het filter juist is kun je het volledig activeren.
Stap 4: Gebeurtenissen en conversies maken
Google Analytics 4 maakt gebruik van het nieuwe event-driven datamodel. Dit model is vooral gericht op het gedrag van bezoekers. Deze ‘Gebeurtenissen’ kun je aanmaken. Dat doe je bij het onderdeel ‘Configureren’. Als je het kopje ‘Gebeurtenissen’ opent, zie je dat GA4 al een aantal gebeurtenissen automatisch uitmeet. Deze kun je, wanneer dat relevant is, markeren als conversie met het schuifje. Maar je kunt ook een eigen gebeurtenis vastleggen. Je kunt in de nieuwe versie GA4 veel meer en specifiekere gebeurtenissen vastleggen zonder dat je daarvoor gebruik hoeft te maken van Google Tag Manager (of een ontwikkelaar). Je kunt in totaal 30 conversies vastleggen in je rapporten.
Wil je weten hoe je gebeurtenissen instelt? Bekijk hieronder de video van Google met een uitgebreide uitleg.
Als je wilt testen of je conversies goed hebt ingesteld, gebruik je de Debugview van GA4. Installeer daarvoor eerst de Google Analytics Debug extensie voor je browser. Je kunt dan op je eigen website je conversies testen en in realtime meekijken met de manier waarop je gebeurtenis of conversie wordt gemeten.
Stap 5: Ads koppelen
Adverteer je ook via het zoeknetwerk van Google? Dan moet je je Ads account opnieuw koppelen met de nieuwe GA4-property. Dat doe je weer via de Beheerdersweergave onder het kopje ‘Koppeling met Google Ads’. Omdat je een nieuwe property gemaakt hebt binnen een bestaand account kost het je maar één klik om de koppeling te maken. Ondanks dat het je maar één klik kost, moet je dit natuurlijk echt niet vergeten! Anders mis je wat je marketinginspanningen je opleveren.
Stap 1: Ga naar je account
Ga naar de pagina ‘Beheerder’ door linksonder op het tandwiel met ‘Beheer’ te klikken. Controleer of je het juiste account hebt geselecteerd (als je maar één account hebt dan is deze automatisch geselecteerd) en klik vervolgens in de kolom ‘Property’ op ‘Instelassistent voor GA4’.
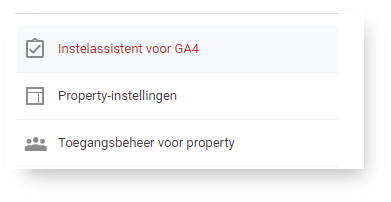
Stap 2: GA4-property maken
Klik onder ‘Ik wil een nieuwe Google Analytics 4-property maken’ op de blauwe knop ‘Aan de slag’. Klik vervolgens op ‘Maken en doorgaan’ / ‘Property maken’ (deze optie kan verschillen afhankelijk van hoe de site getagd is).
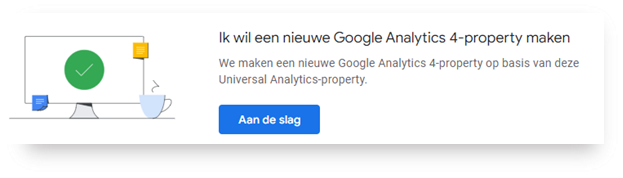
Stap 3: Een Google-tag instellen
Als je bestaande tags wilt blijven gebruiken selecteer je op de pagina ‘Een Google-tag instellen’ de optie ‘De Google-tag gebruiken die op uw website is gevonden’. Klik hierna op ‘Uw Ga4-property bekijken’ en je bent klaar!
