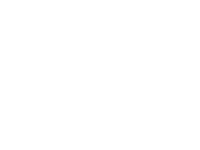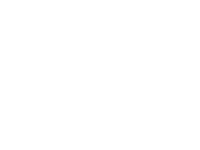
IP-adressen filteren in Google Analytics 4
Als je Google Analytics gebruikt, wil je natuurlijk dat je data schoon en betrouwbaar is. Met Data Filters kun je interne IP-adressen uit de resultaten filteren. In deze How to leggen we je uit hoe je die filters gebruikt in Google Analytics 4.
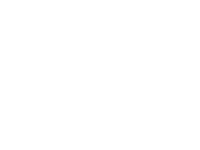
Als je Google Analytics gebruikt, wil je natuurlijk dat je data schoon en betrouwbaar is. Maar ja, jij en je collega’s zorgen voor de nodige gebeurtenissen op je website. En dat zorgt voor een vertekend beeld. Hoe kun je die gegevens van jezelf en je collega’s nu uitsluiten in GA4? Volg onderstaande stappen en je hebt het zo geregeld.
Stap 1
Ga naar Google Analytics en navigeer naar het Google Analytics 4 account waar je een IP-adres wilt filteren. Je kunt dit doen via de knop naast de zoekbalk bovenin.
Stap 2
Klik linksonder in je scherm op ‘Beheer’.
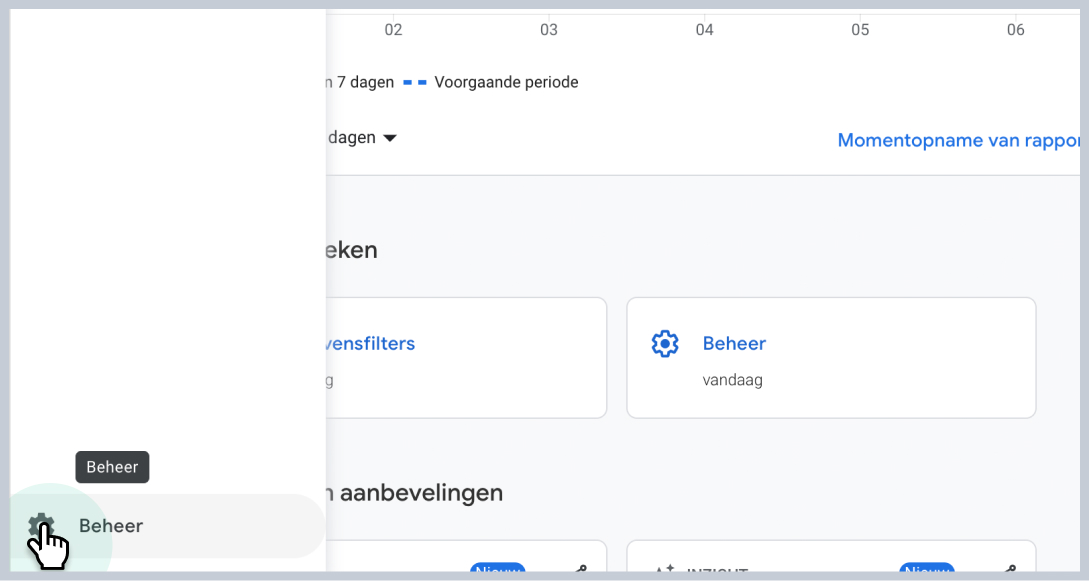
Stap 3
Ga naar ‘Gegevensstreams’ en klik vervolgens op de gegevensstream waarvoor je een filter wilt instellen.
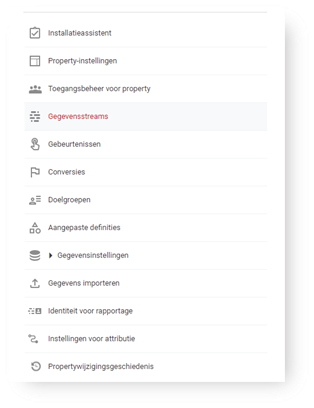
Stap 4
Klik in het menu onderaan op ‘Taginstellingen instellen’.
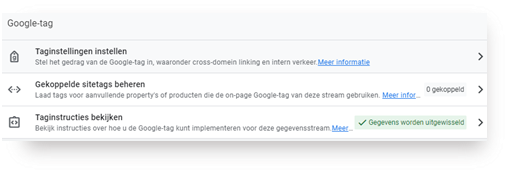
Stap 5
Klik op ‘Alles tonen’ zodat de optie ‘Intern verkeer definiëren’ verschijnt en selecteer vervolgens deze optie. Hierna klik je op de blauwe knop ‘Maken’ om een nieuwe filter te maken.
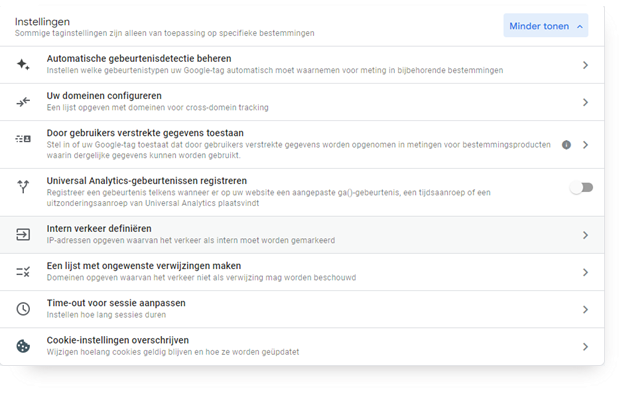
Stap 6
Nu krijg je het volgende scherm te zien:
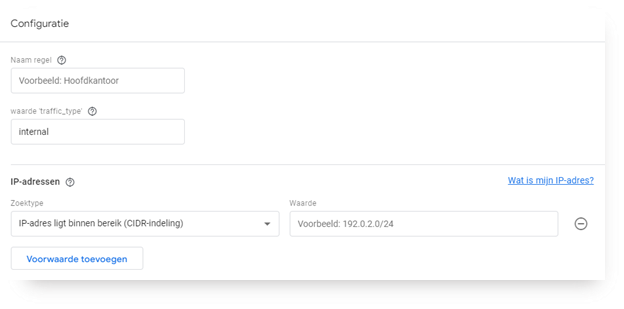
Vul de volgende gegevens in:
Naam regel
Gebruik een herkenbare naam voor het filter. Maak je een IP-adres filter, geef dan bijvoorbeeld de locatie op, bijvoorbeeld ‘Kantoor’ of ‘VPN’.
Waarde 'traffic_type'
Deze is alvast ingevuld met ‘internal’, wat correct is als je een IP-adres wilt filteren.
IP-adressen
Bij ‘Zoektype’ selecteer je ‘IP-adres is gelijk aan’. Vervolgens vul je bij ‘Waarde’ het IP-adres in. Wil je meerdere IP-adressen toevoegen, klik dan op de knop ‘Voorwaarde toevoegen’.
Eindigt het IP-adres op /8, /16 of /24? Dan selecteer je 'IP-adres ligt binnen bereik CIDR-indeling)'.
Wil je je IP-adres opzoeken? Klik dan op de knop ‘Wat is mijn IP-adres?’.
N.B.: Je kan op deze manier maximaal 10 IP-adressen per keer toevoegen. Wanneer je meer dan 10 IP-adressen wilt toevoegen dien je de voorgaande stappen te herhalen om zodoende meerdere filters te maken. Klik rechtsboven op ‘Maken’ om terug te gaan naar het vorige menu. Vervolgens klik je hier nogmaals op ‘Maken’, waarna je de resterende IP-adressen kan invoeren.
Stap 7
Alles goed ingevuld? Klik dan rechtsboven op de button ‘Maken’. Je hebt nu het filter gemaakt voor het interne verkeer. Het enige wat nog moet gebeuren is het filter activeren.
Ga naar ‘Gevensinstellingen’ en klik op ‘Gegevensfilters’.
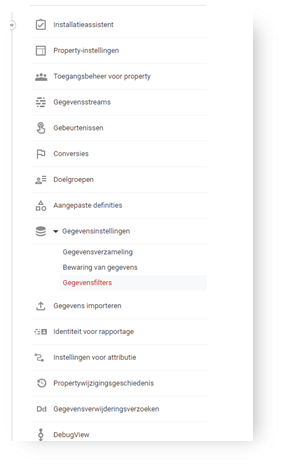
Stap 8
Je krijgt nu het volgende scherm te zien:
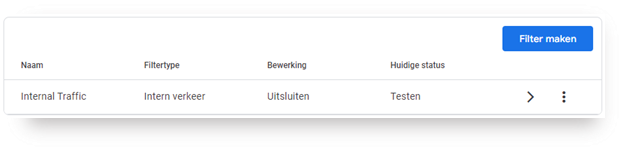
Als je weet dat je de stappen goed doorlopen hebt en het IP-adres klopt, dan kan je het filter gelijk aanzetten door op de drie puntjes te klikken en vervolgens ‘Filter activeren’ te selecteren.
Wil je het filter liever eerst testen? Klik dan op ‘>’ en je krijgt het volgende scherm te zien:
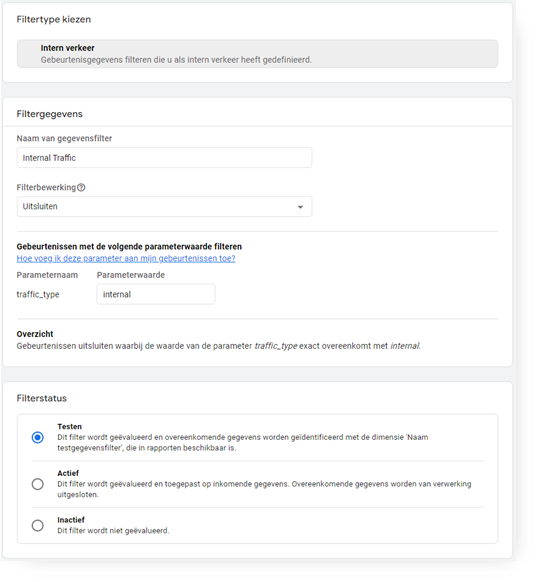
Filterstatus
Om een filter te testen kun je de Filterstatus op ‘Testen’ zetten. Na aan paar dagen kan je in GA4 dan via een ‘Dimensie’ zien of het filter werkt.
Als je weet dat je de stappen goed doorlopen hebt en het IP-adres klopt, dan zet je het filter gelijk op ‘Actief’.
Lukt het je niet om filters in te stellen? Neem dan gerust contact met ons op, dan gaan wij kijken wat we voor je kunnen betekenen.